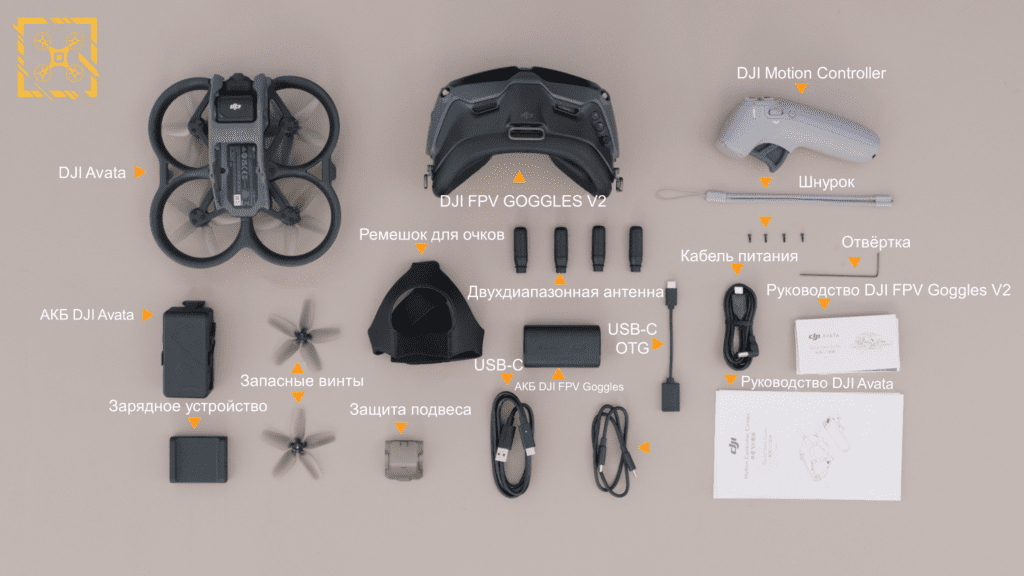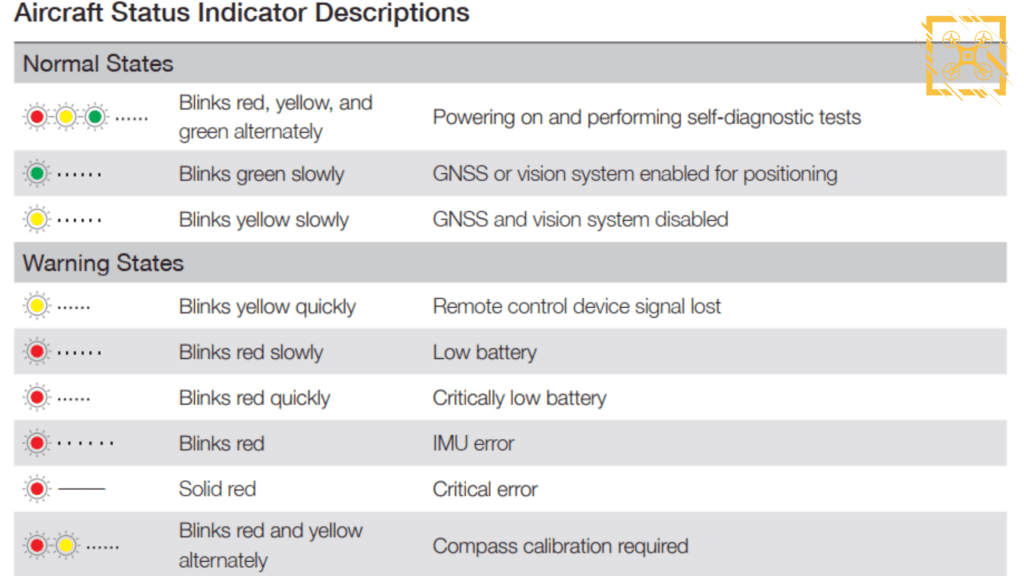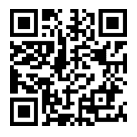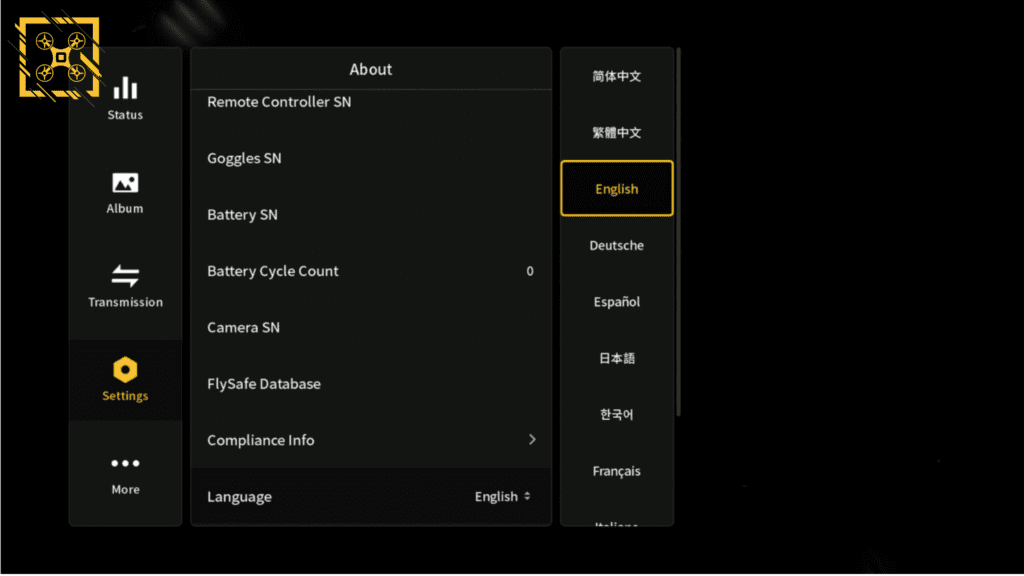Прошло пару дней с момента презентации нового дрона DJI Avata и пришло время узнать, как им правильно пользоваться!Руководство по использованию DJI Avata для начинающих, включая распаковку, подключение очков или контроллера движения и использование приложения, поможет вам легко начать захватывающий полет.
Обзор DJI Avata
Дрон DJI Avata имеет встроенную защиту пропеллера, он компактен и портативен. Благодаря своим размерам он может летать как в помещении, так и на улице, парить, как колибри, и автоматически возвращаться в исходную точку. Его камера имеет датчик изображения размером 1/1,7” CMOS, и в сочетании с карданом он способен записывать видео в формате 4К 60fps ультравысокой четкости. Его максимальное время нахождения в воздухе составляет около 18 минут. Нажмите здесь, чтобы узнать больше о технических характеристиках DJI Avata.
В DJI Avata Drone применяется самая передовая технология передачи изображения DJI O3+, которая может использоваться с двумя устройствами: очками и пультом дистанционного управления. В условиях отсутствия помех максимальное расстояние передачи достигает 6 км (SRRC), максимальная высота полета – 500 м, а максимальный битрейт видео – 50 Мбит/с, обеспечивая вам захватывающий опыт полета нового уровня.
* Пожалуйста, обратите внимание на любые непредвиденные факторы перед полетом. Например, в некоторых регионах максимальная высота полета ограничена 120 м, что может быть разблокировано путем получения лицензии на полеты.
Очки DJI Goggles 2, имеющие современный двойной дисплей, могут принимать сигналы изображения с дрона и синхронизировать вид с камеры в режиме реального времени, позволяя пользователю видеть происходящее от первого лица. Пульт дистанционного управления с функциональными кнопками обеспечивает более плавный полет и съемку. Например, при использовании с DJI Motion Controller он может дублировать движения рук пользователя.
Комплектация коробок
DJI Avata Pro-View Combo (DJI Goggles 2)
DJI Avata Fly Smart Combo (DJI FPV Goggles V2)
Как снять защиту подвеса камеры
Перед включением дрона снимите защиту подвеса. При включении питания подвес камеры вибрирует и выполняет самодиагностику. Если не снять защиту подвеса, это может повредить двигатель, повлиять на срок его службы или даже на безопасность полета (если дрон включен без активации, подвес не будет вибрировать и не будет выполнять самопроверку).
Чтобы обезопасить объектив камеры и ось подвеса, лучше устанавливать защиту кардана на дрон после каждого использования.
Снимаем защиту с подвеса камеры
Аккуратно подденьте верхнюю часть защиты кардана, а затем снимите ее.
Как установить защиту на подвес камеры
Аккуратно сдвиньте защитный кардан в нужное положение.
Как включить/выключить дрон DJI Avata
– Включите дрон DJI Avata
– Выключите питание DJI Avata
-Включение очков
-Выключение питания очков
– Включение контроллера DJI Motion Controller
– Выключение питания контроллера DJI Motion Controller
Как разобраться в индикаторе состояния воздушного судна
Как устанавливать и снимать пропеллеры
Как мы все знаем, существует два типа двигателя/пропеллера: CW и CCW, и вы можете легко узнать это по маркировке на каждом из них. Перед установкой пропеллера лучше сначала проверить маркировку на каждом из них.
Установка пропеллеров
1. Распознайте пропеллеры
Если пропеллер установлен неправильно, дрон не сможет взлететь. Разница между пропеллерами CW и CCW описана ниже:
Примечание: ① CW ② CCW
2. Установите пропеллеры
Шаг 1: Убедитесь в ориентации камеры дрона, как показано ниже:
Шаг 2: С помощью прилагаемой отвертки установите пропеллер с меткой на двигатель, как показано ниже:
Шаг 3: Используйте данную отвертку для установки пропеллера без метки на двигатель, как показано ниже:
Примечание: ① Камера ② CCW ③ CW
Снимите пропеллеры
С помощью прилагаемой отвертки открутите винты, крепящие пропеллер, а затем снимите пропеллер.
Как установить и снять полетную батарею
*Обратите внимание, что АКБ можно заряжать, не снимая с дрона.
– Извлечение АКБ
-Установка АКБ в дрон DJI Avata
Как активировать дрон
Для первого использования необходимо сначала загрузить приложение DJI Fly, а затем выполнить активацию продукта перед использованием.
Шаг 1: Загрузите приложение
Это приложение поможет вам активировать продукт и связать его с другими устройствами. Пожалуйста, отсканируйте приведенный ниже QR-код, чтобы загрузить и установить приложение.
Шаг 2: Подключите дрон к другим устройствам
Перед полетом необходимо связать дрон с очками и пультом дистанционного управления для осуществления управления полетом и передачи изображения.
Посмотрите это видео, чтобы узнать о том, как связать дрон с другими устройствами:
- Включите питание дрона, очков и устройства дистанционного управления. Нажмите кнопку питания один раз, затем нажмите и удерживайте ее в течение 2 с, чтобы включить/выключить устройство.
- Нажмите кнопку связи на очках до звукового сигнала.
- Нажмите и удерживайте кнопку питания на дроне, пока светодиодные индикаторы уровня заряда батареи не начнут последовательно мигать.
- После успешного установления связи светодиодные индикаторы уровня заряда батареи дрона загорятся, показывая фактический уровень заряда батареи. Затем очки перестают подавать звуковой сигнал, и передача изображения может отображаться нормально.
- Подключите дрон к устройству дистанционного управления. Нажмите и удерживайте кнопку питания на дроне, пока светодиодные индикаторы уровня заряда батареи не начнут последовательно мигать.
- Нажмите и удерживайте кнопку питания на устройстве дистанционного управления, пока оно не начнет издавать непрерывный звуковой сигнал, а светодиодные индикаторы уровня заряда батареи не начнут последовательно мигать.
- После успешного подключения светодиодные индикаторы уровня заряда батареи на дроне и устройстве дистанционного управления загораются и отображают фактический уровень заряда батареи. Затем устройство дистанционного управления перестает подавать звуковой сигнал.
Шаг 3: Активация в первый раз
Убедитесь, что дрон успешно подключен к очкам и устройству дистанционного управления. Подключите порт USB-C очков к мобильному устройству, запустите приложение DJI Fly, а затем выполните активацию в соответствии с инструкциями на экране (требуется подключение к сети на протяжении всего процесса).
Посмотрите это видео о том, как активировать дрон:
– Проверьте информацию об активации
Вы можете перейти на страницу “Информация об активации”.
* Вам может понадобиться дополнительная информация о том, как проверить серийный номер вашего продукта.
Как использовать дрон
– Подготовьте дрон
Шаг 1: Снимите защиту кардана и проверьте, правильно ли закреплены карта microSD и крышка порта Type-C.
Шаг 2: Проверьте уровень заряда аккумулятора, включите его, положите дрон на ровную поверхность и обратите внимание, что дрон должен быть направлен вперед.
– Подготовка очков DJI Goggles 2 (входят в комплект Pro-View Combo).
Приступаем к установке, настройке диоптрий, работе с сенсорной панелью и конфигурации параметров.
– Подготовка очков DJI FPV Goggles V2 (входят в состав Fly Smart Combo)
Давайте разберемся с установкой, настройкой диоптрий и другими простыми в использовании операциями.
– Подготовка контроллера DJI Motion Controller
Разберемся с кнопками, включением/выключением и другими простыми в использовании операциями.
– Первый полет
Давайте разберемся с очками, стиком управления, режимом полета, RTH и другими простыми в использовании операциями.
Как зарядить дрон
– Возьмите адаптер питания
Поскольку DJI Avata не поставляется с адаптером, вы можете воспользоваться следующими операциями:
- Зарядите дрон и очки: с помощью зарядного устройства PD. Данный кабель питания USB-C – USB-C должен использоваться с зарядным устройством PD.
-Если вам нужно, мы рекомендуем зарядное устройство DJI 30W USB-C. Для полной зарядки дрона потребуется около 90 минут, а для полной зарядки очков – около 100 минут.
- Зарядите контроллер движения: с помощью зарядного устройства micro USB, подключенного к кабелю Type-C. При использовании с зарядным устройством 5 В 2 А для полной зарядки контроллера потребуется около 2,5 часов.
-Если вам нужно такое устройство, пожалуйста, зайдите на стороннюю платформу и выполните поиск по запросу “10W USB Charger”.
-Зарядите АКб дрона DJI Avata
– Зарядите АКБ очков
– Зарядите пульт управления движением
Как загрузить и экспортировать файлы
– Хранение файлов
Объем внутренней памяти дрона DJI Avata составляет 20 ГБ. Файлы по умолчанию хранятся во внутренней памяти, если не установлена карта памяти microSD, и дрон может записывать видео 4K 60fps в течение примерно 18 минут.
Поскольку DJI Avata не поставляется с картой памяти, пожалуйста, выберите одну из следующих, если вам это необходимо:
(Дрон может поддерживать карту памяти емкостью до 256 ГБ)
- Sandisk Extreme U3 V30 A1 32GB microSDXC
- Sandisk Extreme Pro U3 V30 A1 32GB microSDXC
- Kingston CANVAS GO Plus U3 V30 A2 64GB microSDXC
- Kingston CANVAS React Plus U3 V90 A1 64GB microSDXC
- Kingston CANVAS React Plus U3 V90 A1 128GB microSDXC
- Kingston CANVAS React Plus U3 V90 A1 256GB microSDXC
- Samsung Pro plus V30 U3 V30 A2 256GB microSDXC
– DJI Goggles 2 (входят в Pro-View Combo) и DJI FPV Goggles V2 (входят в Fly Smart Combo) не поставляются с внутренним хранилищем, но могут быть оснащены картой памяти microSD. После установки карты памяти вы можете использовать ее для съемки фото/видео, хранения кэш-файлов и записи экрана.
Если вы не будете использовать ее для кэширования файлов или записи экрана, карта памяти не обязательна.
– Установка и извлечение карты памяти
Если вы приобрели карту памяти, вы можете вставить ее в черный адаптер карты памяти, который можно подключить к TF-слоту компьютера для дальнейшей передачи файлов. Также карту памяти можно вставить в дрон без адаптера.
Установка и извлечение карты памяти, смотрите ниже:
– Установить карту памяти
– Извлечение карты памяти
Экспорт файлов
(Пожалуйста, экспортируйте файлы, когда самолет выключен).
Файлы хранятся в двух местах: кэш-файлы на карте памяти очков и постоянные файлы во внутреннем хранилище и на карте памяти дрона.
Кэш-файлы: записывается просмотр передачи. Благодаря низкой четкости и плавности, записанные видео занимают мало места в памяти и удобны для предварительного просмотра, или вы можете экспортировать их через подключение очков к компьютеру.
Постоянные файлы: это файлы, снятые камерой дрона. Вы можете установить более высокое разрешение и частоту кадров, благодаря чему получаются высококачественные изображения. Однако эти файлы занимают много места, поэтому их лучше загрузить для редактирования и обмена. Вот два метода экспорта:
- Подключите мобильное устройство к очкам и дрону, а затем экспортируйте файлы с дрона на мобильное устройство через DJI Fly.
- Подключите порт USB-C дрона к компьютеру, а затем экспортируйте файлы.
- Посмотрите это видео, чтобы узнать, как экспортировать файлы.
После экспорта файлов не забудьте закрыть порт USB-C и слот для карты microSD, чтобы не повредить пропеллер.
Как обновить прошивку
Ниже приведены два способа обновления прошивки DJI Avata:
- (Рекомендуется) Используйте приложение DJI Fly для обновления всего пакета прошивки, включая прошивку дрона, очков и устройства дистанционного управления.
- Используйте приложение DJI Assistant 2 (серия потребительских дронов) для обновления каждой прошивки отдельно.
– Обновление через DJI Fly
Сначала включите питание дрона, очков и устройства дистанционного управления и убедитесь, что все эти устройства связаны. Затем подключите порт USB-C очков к мобильному устройству, запустите приложение и обновите прошивку, следуя подсказкам на экране. Обратите внимание, что на протяжении всего процесса требуется подключение к Интернету.
– Обновление через DJI Assistant 2
- Сначала включите питание дрона, очков и устройства дистанционного управления и убедитесь, что все эти устройства соединены. Подключите порт USB-C устройства к компьютеру с помощью кабеля USB-C.
- Запустите DJI Assistant 2 и войдите в систему, используя свою учетную запись DJI.
- Нажмите на значок устройства и выберите слева опцию “Обновление прошивки”.
- Выберите и подтвердите версию прошивки.
- Программа автоматически поможет загрузить и обновить микропрограмму.
- После завершения обновления микропрограммы устройство перезагрузится.
- Посмотрите это видео, чтобы узнать, как обновить прошивку.
Как установить системный язык очков
Следующий способ предназначен для использования DJI Goggles 2 и DJI FPV Goggles V2. Поддерживаются следующие языки: Английский, упрощенный китайский, традиционный китайский, немецкий, французский, корейский, японский, испанский, итальянский, португальский и русский.
Два метода изменения языка системы:
- Выберите язык системы в соответствии с инструкциями на экране, если вы используете очки в первый раз.
- Проведите пальцем вправо от левой части сенсорной панели, чтобы открыть меню очков, а затем перейдите в Настройки > О системе, чтобы выбрать язык системы.
Советы по безопасности полетов
Собрали несколько полезных советов по безопасности полетов и хотим поделиться ими с вами. Они состоят из четырех частей, включая “Экологические соображения”, “Контрольный список перед полетом”, “Меры предосторожности во время полета” и “Как найти свой дрон”. Мы надеемся, что это поможет кому-то в беде.
– Экологические соображения
- Летайте только в среде, свободной от магнитных и радиопомех, зданий и других препятствий.
- Не летайте над или вблизи больших скоплений людей.
- Летайте только в разрешенных зонах. Держитесь подальше от зон GEO и запретных зон, чтобы ваш дрон по ошибке не попал в эти зоны и не улетел.
- Не рекомендуется летать на дроне в живописных местах, исторических местах, парках, а также вблизи правительственных и военных учреждений. Хотя эти места официально не обозначены как запретные зоны, они с большой вероятностью являются зонами контроля. Если вы будете управлять дроном в этих местах, сигнал пульта дистанционного управления может быть потерян во время полета, и дрон может неожиданно улететь.
- Не летайте на дроне вблизи зон с магнитными или радиопомехами, включая точки доступа Wi-Fi, маршрутизаторы, устройства Bluetooth, высоковольтные линии, крупные электропередающие станции, радиолокационные станции, базовые станции мобильной связи и радиовещательные вышки. В противном случае помехи могут повлиять на характеристики беспроводной передачи данных самолета, и самолет не сможет нормально летать.
Контрольный список перед полетом
- Убедитесь, что батареи пульта дистанционного управления и самолета полностью заряжены. (Рекомендуется сначала полностью зарядить аккумулятор, а затем летать на дроне).
- Убедитесь, что пропеллеры установлены правильно. Проверьте, не сломаны ли пропеллеры, не погнуты ли они, и все ли пропеллеры развернуты.
- Подключите мобильное устройство к пульту дистанционного управления. Сначала включите питание пульта дистанционного управления, а затем включите питание самолета. Разверните антенны пульта дистанционного управления и проверьте, связан ли пульт дистанционного управления с самолетом. Проверьте, нет ли предупреждений, отображаемых в разделе “Состояние самолета” в приложении, таких как ошибка компаса, IMU или датчиков зрения). Проверьте, силен ли сигнал передачи изображения в точке взлета. Когда на экране приложения появится надпись “Ready to Go” (“Готов к полету”) и отобразится запрос “HomePoint updated” (“Домашняя точка обновлена”), наслаждайтесь полетом.
- Рекомендуется установить “No RC Signal Action” на “RTH” в Настройках пульта дистанционного управления в приложении. (При потере сигнала пульта дистанционного управления самолет автоматически вернется в исходную точку).
- Рекомендуется установить высоту RTH выше, чем высота препятствий в окружающей среде, чтобы избежать столкновений во время RTH.
Меры предосторожности во время полета
- Во время полета убедитесь, что антенна пульта дистанционного управления совмещена с направлением полета самолета, и обратите внимание на уровень сигнала передачи изображения. Если в приложении отображается предупреждение о том, что сигнал слабый или потерян, попробуйте настроить антенну так, чтобы она была направлена в сторону самолета.
- Убедитесь, что между пультом дистанционного управления и самолетом нет препятствий. В противном случае сигнал может быть потерян.
- Если сигнал передачи изображения потерян, но самолетом можно управлять, попробуйте настроить антенну так, чтобы она была направлена в сторону самолета, и нажмите на карту в левом нижнем углу экрана приложения, чтобы проверить текущее положение самолета и траекторию полета в реальном времени. Затем управляйте самолетом, чтобы он вернулся в исходную точку, основываясь на траектории полета, показанной на карте полета.
- Пожалуйста, обратите внимание на высоту окружающих зданий и используйте пульт дистанционного управления для управления скоростью и высотой полета самолета, чтобы избежать столкновения. Если сигнал между дроном и контроллером не может быть восстановлен, пожалуйста, немедленно нажмите и удерживайте кнопку RTH на пульте дистанционного управления, и отпустите кнопку, пока пульт дистанционного управления не издаст звуковой сигнал (D-D-D).
- Перейдите к местоположению Home Point, записанному в приложении, и дождитесь возвращения летательного аппарата. (Если Домашняя точка была обновлена во время полета, перейдите к обновленной Домашней точке).
Как найти свой дрон
- Если дрон не возвращается в исходную точку, функция “Найти мой дрон” в приложении DJI может помочь вам найти его. (На карте красная стрелка показывает последнее известное местоположение дрона, а синяя стрелка – текущее местоположение пользователя). Нажмите на красную стрелку, и летательный аппарат издаст звуковой сигнал, при этом несколько раз мигая огнями. (Обязательное условие: самолет не выключен, а пульт дистанционного управления и самолет все еще соединены).
- Если положение дрона, зафиксированное функцией Find My Drone, неточно из-за плохого сигнала GPS, вы можете определить координаты и состояние улетевшего дрона, проверив записи полетов. Если определить положение не удается, обратитесь в службу поддержки DJI.
Советы:
- Если положение дрона определено, но он упал в воду или труднодоступное место (например, на дерево, крышу или скалу), не рискуйте личной безопасностью, пытаясь вернуть его обратно.
- DJI предоставляет бесплатную услугу анализа данных полета, если ваш дрон находится на гарантии, чтобы помочь вам определить причину аварии.
Интересные статьи :
Не забываем подписываться на канал в 👉Telegram! Там много интересного…